Hace unos días un compañero de trabajo me chivateo esta receta de berenjenas con tomate. El las llama de forma cariñosa Berenjenas Don José en honor a su padre y por lo ricas que salen.
Lo que más me gusta de esta receta, a parte de su sabor, es la sencillez de su elaboración. Aunque no es una receta para entre semana si tenemos muchas prisas.
Ingredientes para 6 personas
3 berenjenas, 1 kilo de tomate triturado, 100 gr de queso rallado, 1 cebolla pequeña, 2 dientes de ajo, pan rallado, 25 gr de mantequilla, aceite de oliva y sal.
Elaboración de las berenjenas con tomate
Pelamos y cortamos las berenjenas en rodajas, las ponemos a remojo con agua y sal durante al menos media hora.
Mientras, freímos la cebolla cortada en juliana y los ajos bien picados hasta que empiecen a dorarse. En ese momento añadimos el tomate triturado y dejamos que se cocine todo junto hasta que espese bien. En ese momento lo trituramos y pasamos por un chino.
Las berenjenas, escurridas, se secan con papel de cocina, las rebozamos en harina y las freímos en aceite caliente.
En una fuente de horno o como en este caso en un molde de cake, ponemos un poco de aceite de oliva en el fondo, una capa de salsa de tomate y un poco de queso rallado y las berenjenas fritas. A continuación hacemos otra capa igual, terminándola con salsa de tomate, queso rallado, pan rallado espolvoreado y trocitos de mantequilla.
Lo introducimos en el horno para gratinar y lo retiraremos cuando resulte dorado.
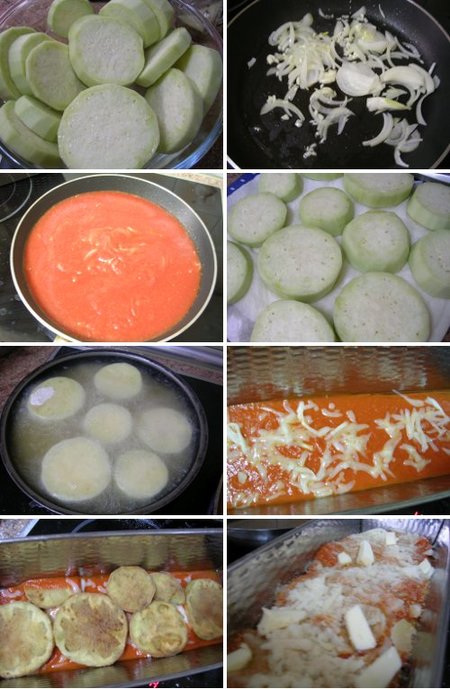
Tiempo de elaboración | 45 minutos
Dificultad | Fácil
Degustación
La receta de berenjenas con tomate se sirve bien caliente. Podemos servirlo como primer plato acompañado de una ensalada verde o bien como guarnición en segundo.
En Directo al Paladar | Virtudes nutricionales de la berenjena
En Directo al Paladar | Tarta de berenjena y mozzarella. Receta




